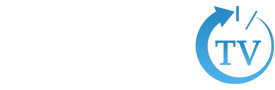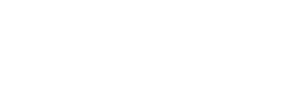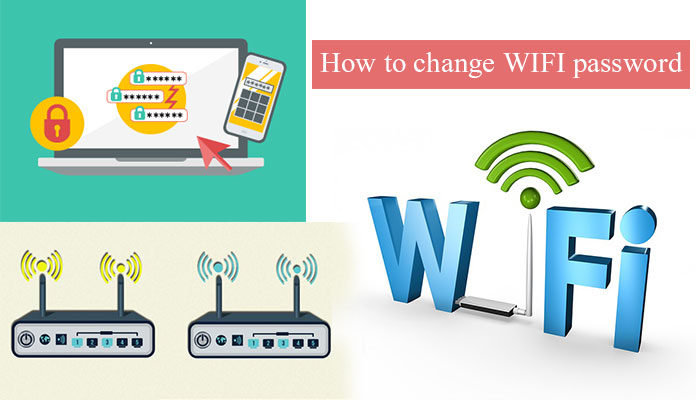One must change WiFi password for continuing using a safe and secure internet connection. Such an attempt not only keeps the data secure but also prevents the theft of bandwidth. An unsecured WiFi password leads to an insecure and slow internet connection. Consequently, a user faces an interrupted browsing experience, along with risk to compromise data.
It is not difficult to get a new WiFi password. One can change WiFi password with these simple steps, without contacting a service administrator.
Connect to the Ethernet Cable
Connecting to the Ethernet cable is not an essential requirement. But if a person is unable to connect to his WiFi connection to change WiFi password, then he/she must connect the device to an Ethernet cable connection. Well, an internet cable the transmission medium that transmits the data fastest.
Open Router Configuration Page
After the device is connected to the internet, next step is to open the router configuration page. For this purpose, one needs to type any of the following addresses into the browsers’ search bar.
- 192. 168. 1.1
- 192. 168. 0.1
- 192.168. 2.1
- 10. 0. 1. 1
- 10. 0. 0. 1
Usually, the router configuration page opens up on typing the first address in the search bar. If all the above-mentioned addresses fail, then one can look for the particular IP Configuration by pressing the Window + R and opening the command prompt. Once, the command prompt is opened one can look up for ipconfig and find the address to access Router Configuration Page.

Enter User Name and Password
Router configuration page asks for authentication by router’s username and password. Just keep in mind that there is the difference between WiFi password and network password. Usually, the network username is Admin, and the password is just ‘Password.’ In specific cases, router password is the security key mentioned on the back of router device. If you don’t know the username and password, then restart the router by pressing the button for 30 seconds; this will restore the settings to default.
Open the Wireless Section to Change WiFi password
After the authentication process, click on the wireless section on the top right section of the page. Here you will see two boxes; one for security mode and other for the password, passphrase or shared key.
In security mode, you will need to select between WPA and WPA2. For ensuring stronger security and a password difficult to crack, do choose the WPA mode. Make sure not to pick the WEP mode if you see this option because this is not safe and secure. Now change your password. Make sure to select a phrase, word or combination of characters which are difficult to access.
Change Your Network Name
In the same section, you can also change the network name by clicking on Network Name and SSID section. One good reason to change the network name is that it can mislead potential hackers, who might be trying to hack into your WiFi connection.
After you successfully change WiFi password make sure to save the changes that appear in bottom section of the page.