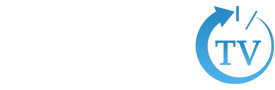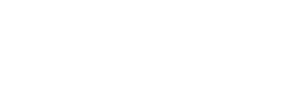Sometimes the users come across very annoying situations with systems that operate windows. One of them is when Headphones for Windows 10 suddenly stop working. Yet, the issue is not as big as buying a new set straight away.
Headpphone sound problems are common in windows. There is either no sound in the headphones or the windows simply do not detect the connected set. Some people change the headphones, some blame their machine, and consider repairing, while most solve this issue on their own with few simple tweaks.
Since it has been more than two year since windows 10 users reached half billion mark, there is no lack of people who must be facing these problems.
What Causes Issues in Headphones for Windows 10
Whenever there is something wrong in Windows PC, it is connected to software and driver issues as much as hardware issues. In fact, hardware issues occur rather rarely so it is totally worth it to take a shot at the problem.
Check Audio Jack
It is the port for audio output, where the headphones are connected. Sometimes the operating system does not recognize the connected headphones for Windows 10. Properly one should plug in and restart the windows to check response. This should bring back the sound. In worst case scenario, audio jack could be broken. It can be fixed for a small cost ultimately saving bigger cost of new headphones.
Check Master Volume and Playback device
Right Click the speaker icon on the bottom right corner of taskbar and select ‘Open Sound Settings’. Then under ‘choose your output device’ heading, there is a dropdown list. Check if the connected headphones for Windows 10 are appearing in there or not. If they are listed, you can select it and move the slider under ‘Master Volume’ to test if sound works or not. This method can fail due to headphones not listed in the menu or moving the slider does not return any sound.
In both cases, it is required to perform important driver updates. It is also recommended to update other out dated software to reduce conflicting activities.
Update Audio Drivers
It is easy to miss driver updates if there are any in recent past. Most likely the driver version could have been latest but reinstalling might fix the issue for that particular individual. In some cases, driver updates also do not work if Windows PC is already suffering from other issues.
Assuming it is a healthy PC with a pesky headphone compatibility problem, then this process will definitely bring back sound. To update audio driver, first of all try to remember the name of the Manufacture of the installed sound device – Its ok, you can type “msinfo32” in Cortana or Search Bar and press enter. It will bring up the System Administration window. On the left pane, click on “+” to expand Components then click Sound Device. This window will show all the details needed to download relevant audio drivers. Then go to manufacturer’s website to download latest updates.
Alternatively, type “devmgmt” in Cortana or right –click Start Menu button to open Device Management. On next screen Press “Sounds, Video, and game Controllers” to expand its menu. Out of the list of many options, right click the one saying ‘High Definition Audio Device” then click Update driver.
On the next screen it will ask how to search for driver, tell it to “search automatically for updated driver software. Restart the PC after update, good luck!
Also Read